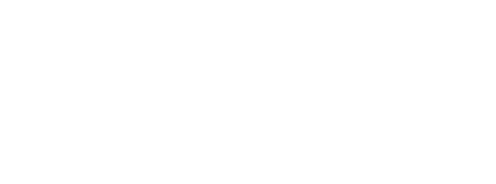Lightboxes
Creating lightboxes
Click on the + icon from the menu bar on the left to view the Lightboxes area (figure below). From here you can view existing lightboxes or create a new one. To create a new lightbox, enter the lightbox name, and click on the Create Lightbox button. The lightbox will appear under “Saved Lightboxes” below. To make it the default lightbox, click on the star symbol to the left of the lightbox name. To the right of the lightbox name you will see the mini-menu symbol.
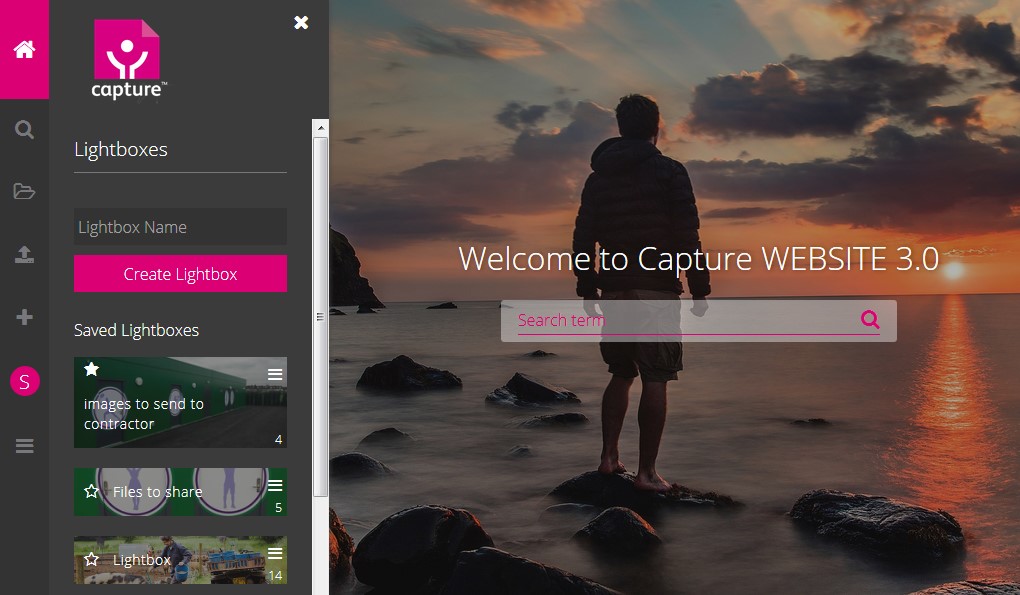
Clicking on this displays the options shown below.
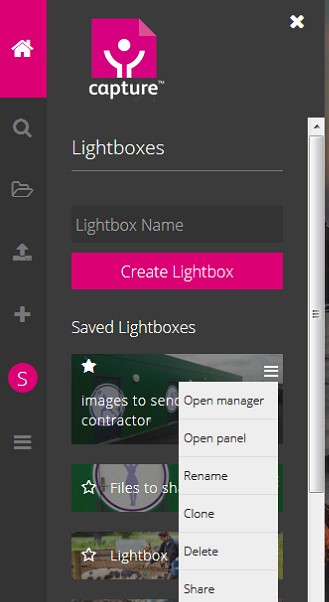
Adding images
To add an image to a lightbox you can drag it from the search results grid onto the lightbox as shown here.
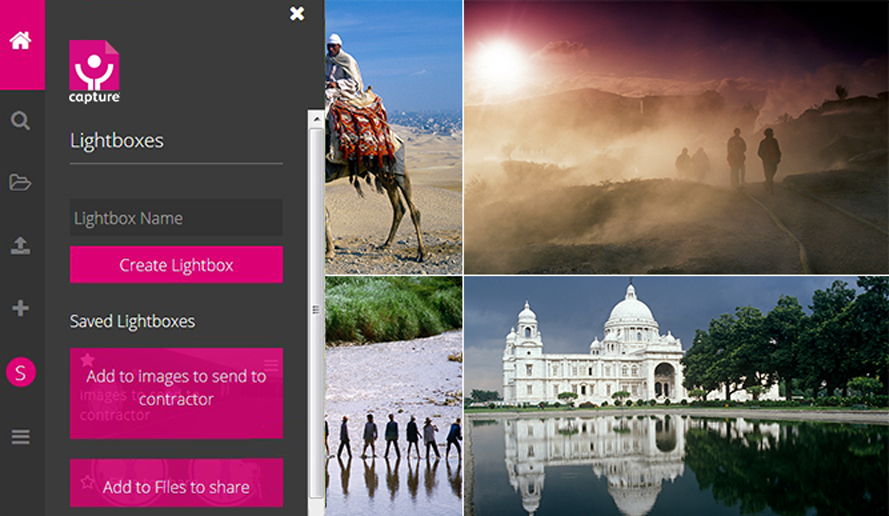
Sharing a Lightbox
Selecting the Share option from the lightbox menu brings up the dialog box shown below.
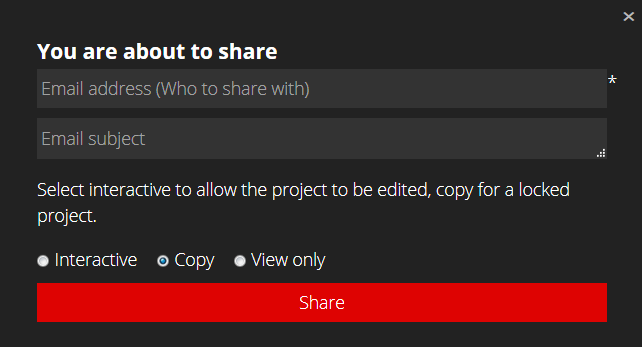
Selecting the Interactive option brings up four options to tick:
- Can annotate
- Can delete
- Can add
- Can clone
These options determine what the person who is sharing the lightbox can do with it. The Copy option creates a copy which then belongs to the user who shares the lightbox. In this case any changes the user makes will only affect that user’s copy of the lightbox. The View only option shares a lightbox so that it can be seen by another user, but no changes can be made that user.
Lightbox Panel
From the lightbox menu you can click on “Open panel” to view the lightbox in a panel at the bottom of the screen. When this is open, you can drag images from the search results above into the panel to add them to the lightbox.
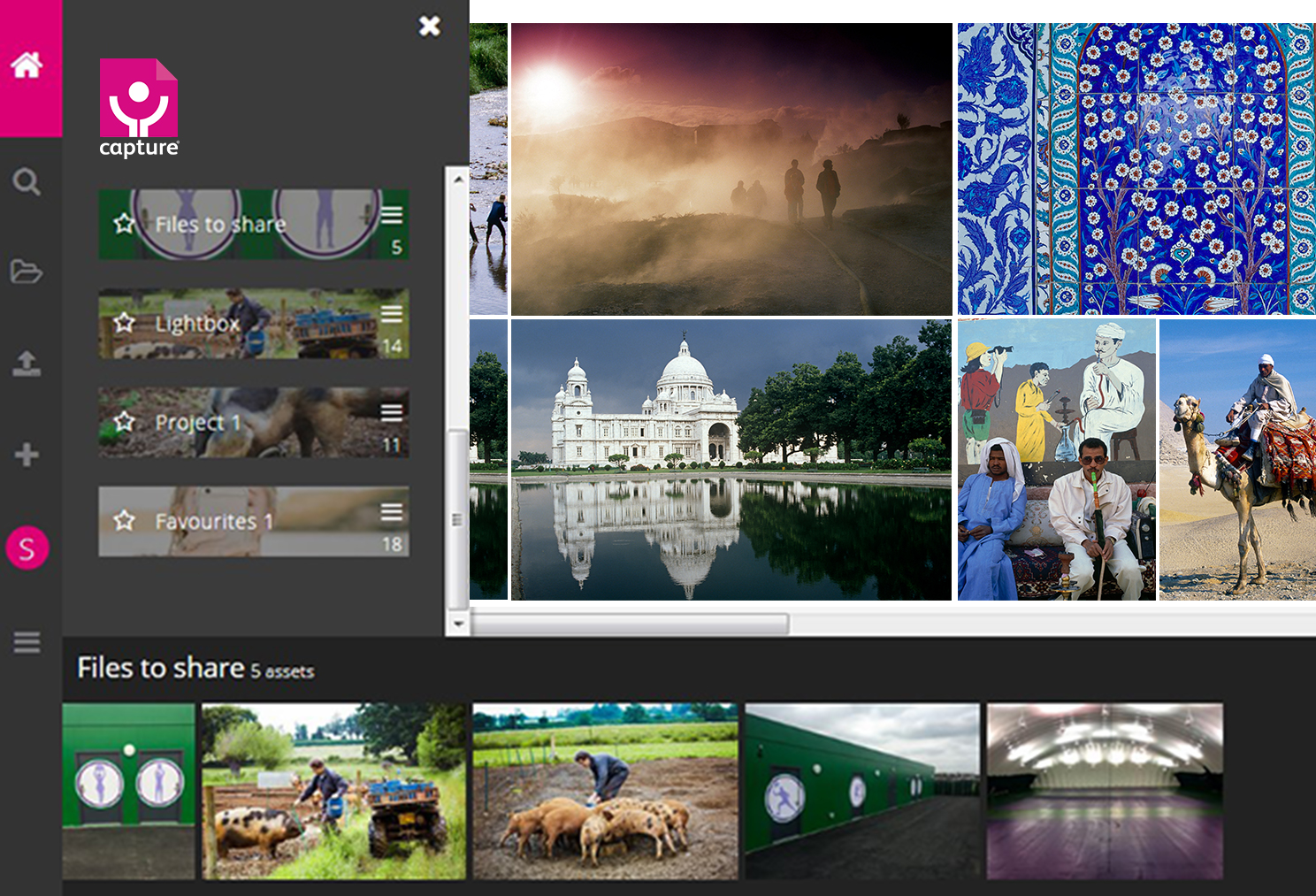
You can also click on the + icon for any image or image preview, and add it to the lightbox of your choice.
Lightbox Manger
Use the lightbox menu shown in figure 11 above to select the lightbox manager. This will display the lightbox as shown below.
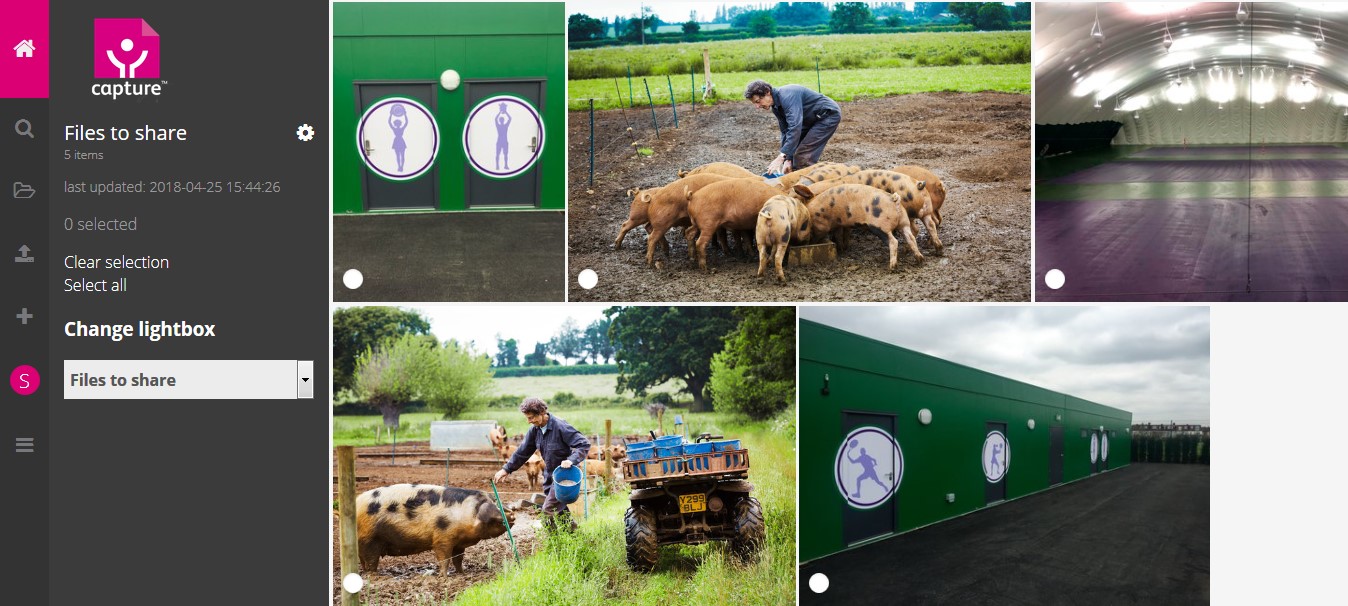
In the lightbox manager, you can select one or more images by clicking in the white circle at the bottom left of each image. After doing this, the following options will appear on the left:
- Copy to lightbox
- Move to lightbox
- Delete selected
Clicking on the copy or move options will display a list of lightboxes so that one can be selected. If you click on “Delete selected” you will be asked to confirm or cancel.
You can rename, delete or clone a lightbox by clicking on the cogwheel icon at the top of the lightbox area.